Откройте мир удобства с онлайн линейками в натуральную величину в сантиметрах прямо на вашем телефоне! Теперь измерения станут проще с помощью специальных приложений, которые позволят получить точные результаты в сантиметрах сразу на экране вашего устройства. Узнайте о трех лучших онлайн линейках, доступных для использования, и упростите свою повседневную жизнь!
Вы можете считать, что линейка нужна только школьникам и плотникам. Однако потребность в этом инструменте время от времени возникает практически у каждого. Если у вас нет настоящей линейки, то почему бы не воспользоваться компьютерной?
Такие линейки могут быть удобны, если под рукой нет других инструментов. Но нет никаких гарантий, что результаты измерений будут довольно точными. Поэтому мы не рекомендуем их использовать для высокоточных работ. Хотя сервисы и приложения пытаются автоматически произвести калибровку, чтобы нарисованные сантиметры соответствовали реальным, но у них это получается далеко не всегда.
Лучше дважды проверить их на точность. Это легко сделать с помощью предмета, имеющего стандартные размеры. Например, с помощью банкноты. Так, длина 100 или 500 рублевой купюры составляет 150 мм, а банкноты 2000 рублей – 157 мм.
iRuler
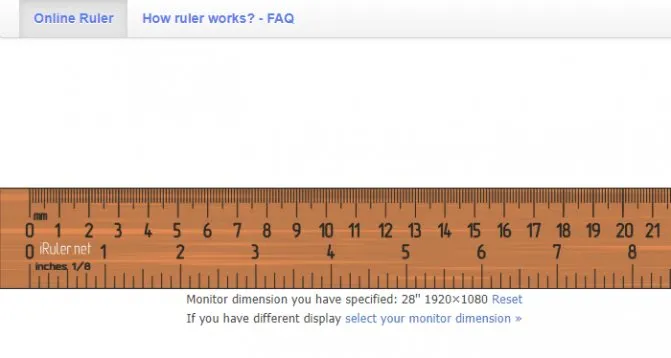
iRuler – онлайн-сервис работающий с 2007 года. Зайдя на сайт, вы увидите обычную линейку прямо на экране вашего компьютера. Измерения можно проводить как в миллиметрах и сантиметрах, так и в дюймах.
Сайт автоматически определяет размер диагонали монитора и разрешение, чтобы корректно отобразить линейку. Если функция сработала некорректно, кликните на надпись «select your monitor dimension», чтобы указать диагональ и разрешение вручную.
На этом знакомство с этим простым инструментом можно и закончить, никаких других функций у сервиса нет.
Линейка на iPhone — где находится, как включить и пользоваться?
Линейка на iPhone — полезный функционал появился на iOS 12 и последующих системных обновлениях. Благодаря Линейке, Вы сможете измерить длину и ширину различных объектов при помощи своего iPhone, всего лишь перемещая экран устройства. Безусловно, минимальная погрешность измерений присутствует. Однако, во-первых, приложение и точность в нем постоянно совершенствуется, а во-вторых, для простых, не инженерных, измерений программа вполне подойдет. Ее функционал очень прост и интуитивно понятен, а сам процесс занимает считанные секунды и экономит Ваше время.
В статье мы подробно расскажем и покажем на примерах, как пользоваться Линейкой от Apple и приложениями-аналогами с AppStore, а также приведем подробные видео-инструкции для большей наглядности (выполненные на iPhone 8 plus).
Оглавление
- Приложение Линейка: инструкция по измерению длины.
- Приложение Линейка: инструкция по измерению площади.
- Полезные советы для использования Линейки.
- Аналогичные приложения с AppStore.
- Выводы.
Приложение Линейка: инструкция
- Откроем приложение. Каждый раз при открытии, Вы будете видеть на экране просьбу подвигать телефон — это обеспечивает девайсу возможность «ориентироваться в пространстве», чтобы оценить масштабы пространства для последующих измерений.
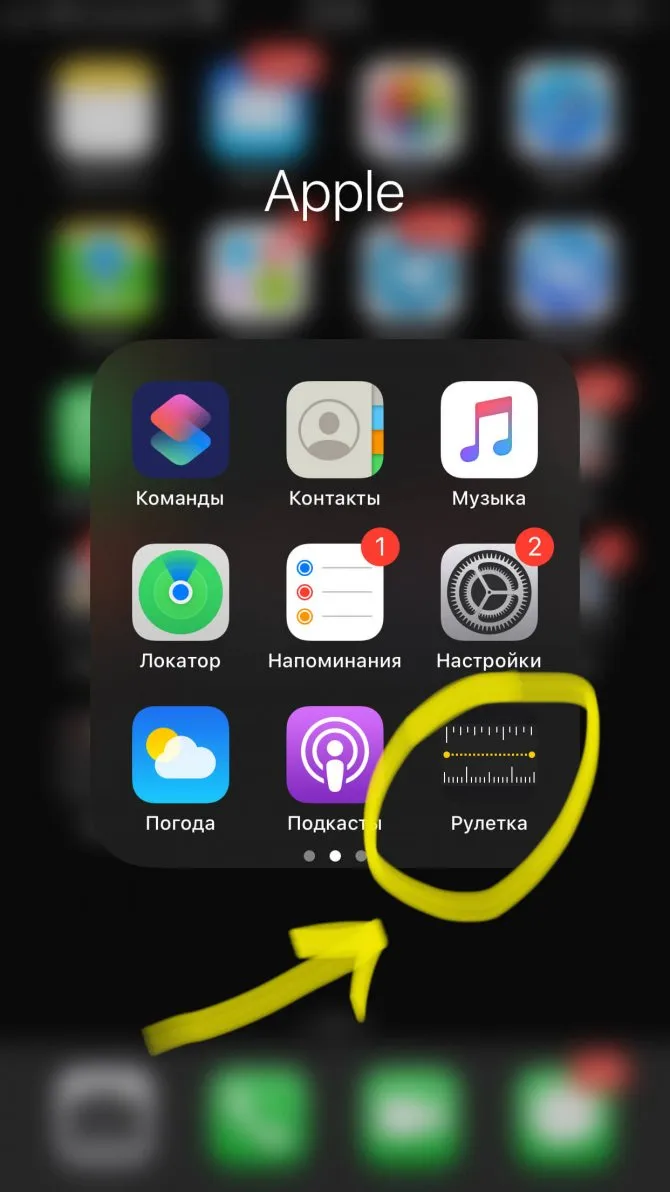
Рисунок 1. Открываем приложение.

Рисунок 2. Перемещаем iPhone в пространстве несколько секунд, чтобы помочь откалибровать датчики на более точные измерения
- После того, как вы переместили iPhone на небольшое расстояние, наведите его на измеряемый объект и держите так, пока на дисплее не появится изображение бледно-серого круга с точкой посередине.
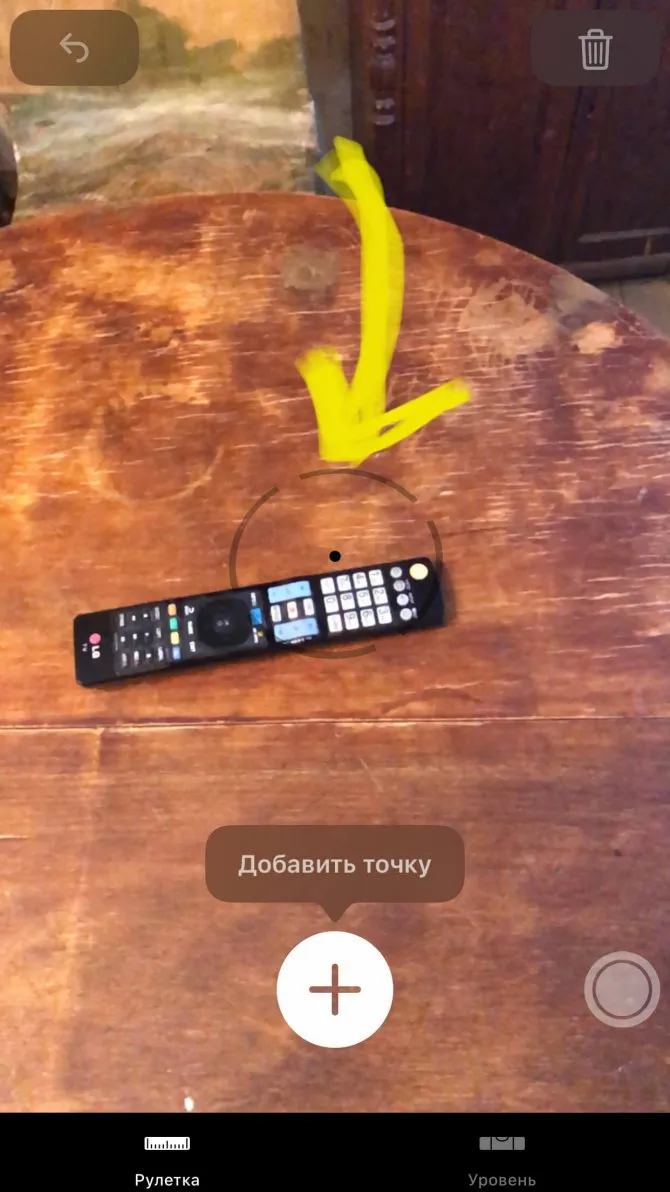
Рисунок 3. Наводим программу на предмет, появляется бледный круг с точкой.
- Наведите белую точку на угол предмета, который нужно измерить, и, держа точку в этом месте, нажмите белую кнопку со знаком «+».
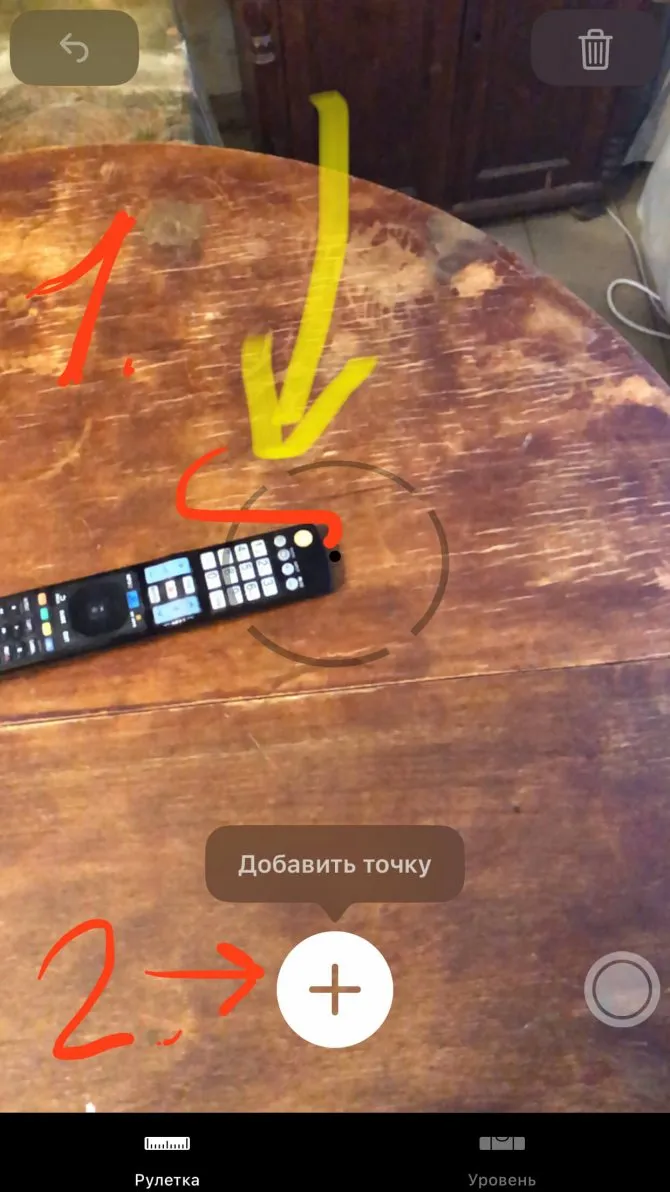
Рисунок 4. Наведение точки на начало измеряемого объекта.
- После нажатия кнопки с плюсом, медленно перемещайте Линейку от точки начала замера до конечной точки. Дойдя до конца измеряемого предмета, снова нажимаем белую круглую кнопку с плюсиком.
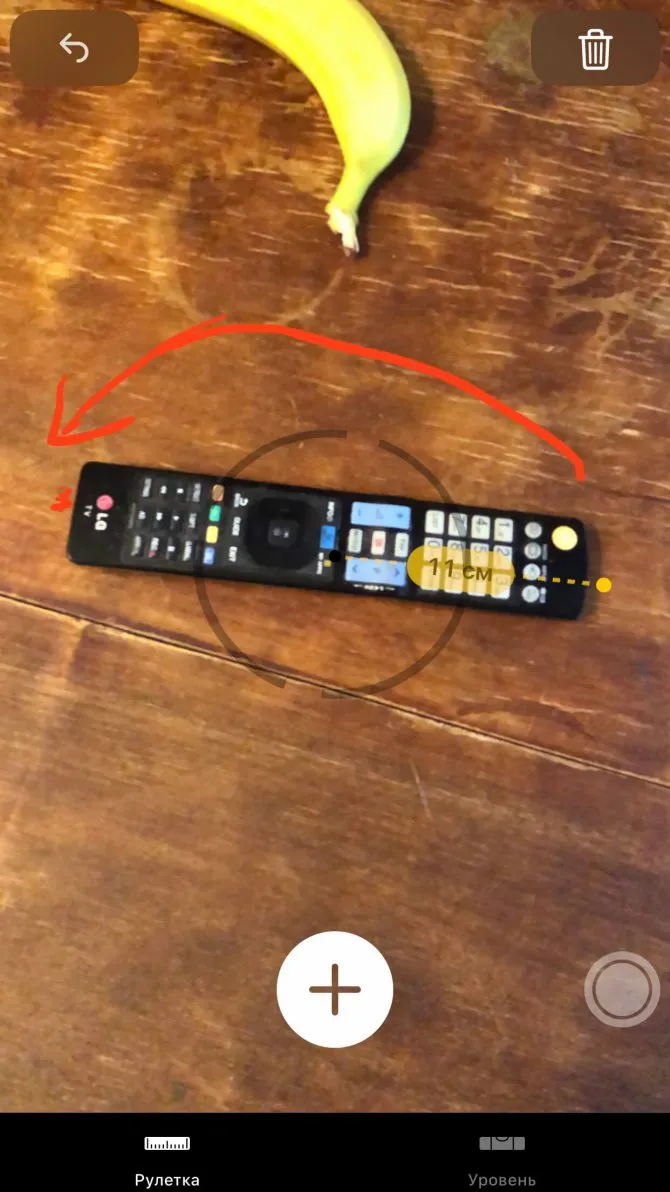
Рисунок 5. Двигаем линию до конца замера и жмём «+». Образовывается «визуальная» рулетка.
Если вдруг Вы ошиблись и отметили точки не совсем верно для рулетки — не переживайте, в верхней части дисплея можно найти кнопку отмены (слева) и кнопку очистки (справа).
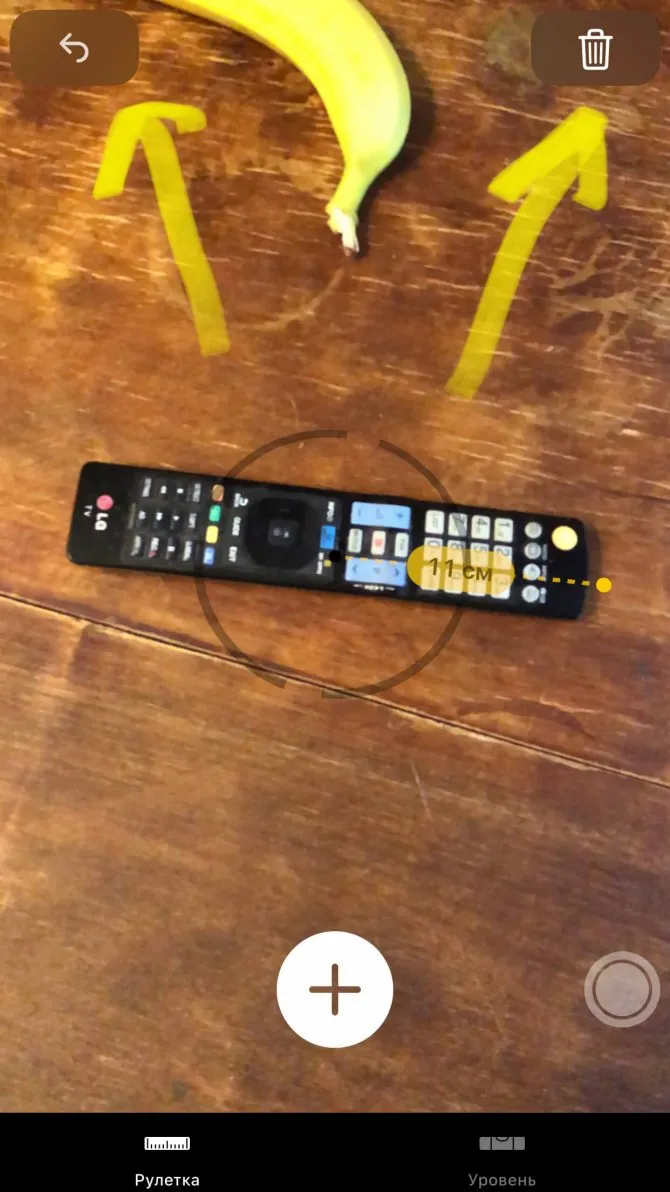
Рисунок 6. Кнопки отмены и очистки.
Готово! После нажатия конечной точки, iPhone определит и напишет длину измеряемого объекта.
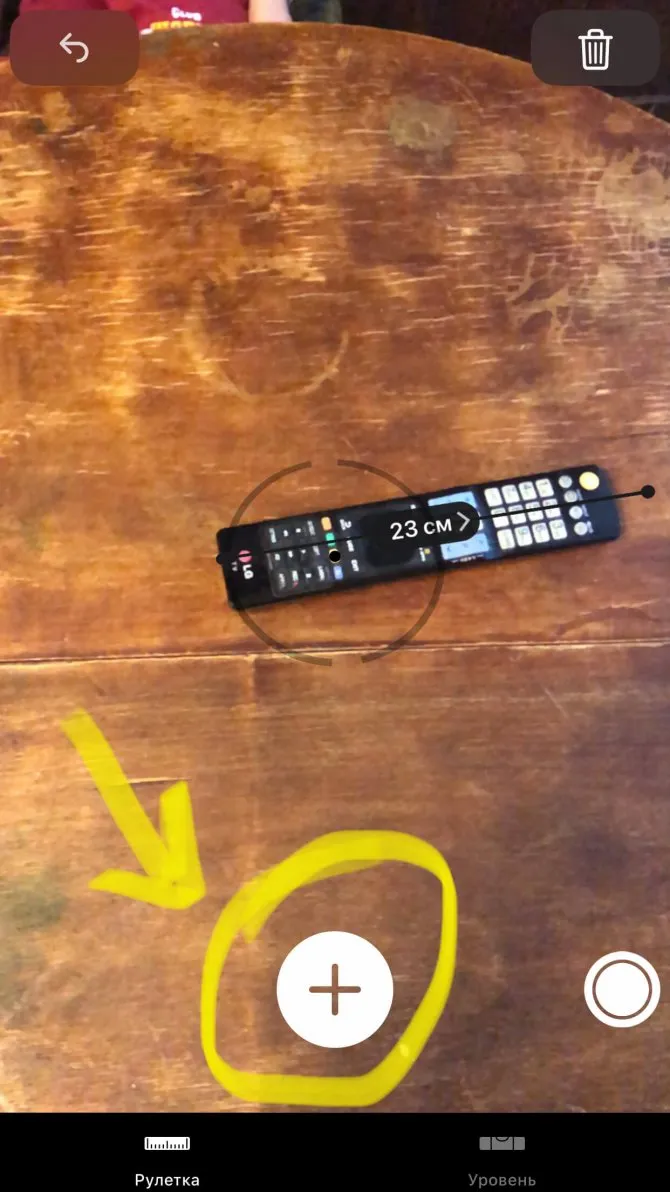
Рисунок 7. Программа измерила длину.
Если текстовая инструкция для Вас не удобна, рекомендуем ознакомиться с краткой видео-инструкцией по использованию линейки-рулетки на iPhone:
Приложение Линейка: инструкция по измерению площади
Удобство Линейки позволяет измерять не только длину, но и подсчитывать площадь прямоугольных или квадратных предметов.
- При наведении приложения на квадратный/прямоугольный объект, оно автоматически распознает его, и «обводит» такой объект желтой пунктирной линией по периметру.

Рисунок 8. Приложение нашло прямоугольную форму и обведи пунктиром.
- После появления желтой линии, нажимаем на кнопку измерения (со значком плюса), и приложение пишет нам длину каждого сегмента и площадь всего предмета.
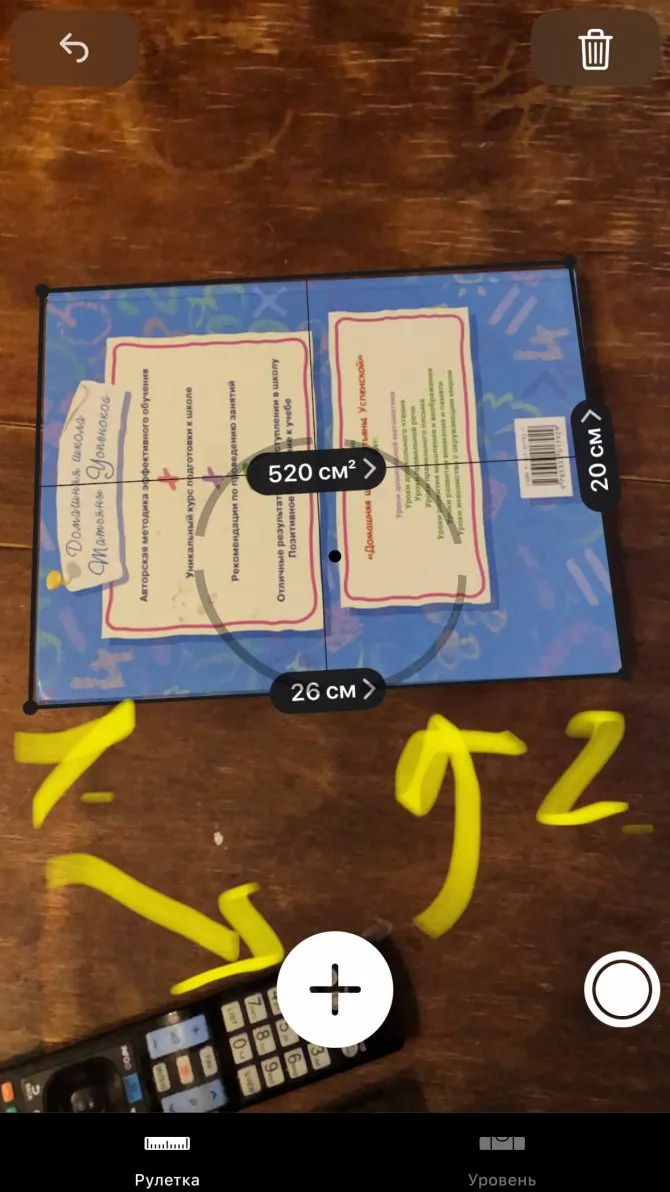
Рисунок 9. Замеряем площадь нажатием кнопки; «+».
Полезные советы для использования Линейки.
- Как мы уже упоминали во введении к этой статье, приложение не является профессиональным инструментом. Оно разработано не для использования в профессиональных и строительных целях, где нужна высокая точность, а для бытовых примерных замеров с допустимой небольшой погрешностью.
- Чем ближе мы находимся к измеряемому объекту — тем меньше погрешность и выше точность измерений. Поэтому, стараемся поднести айфон при замерах поближе — настолько, насколько размер предмета позволяет.
- Если Вы неточно поставили какую-либо из точек и не хотите начинать процесс заново, можно подкорректировать местоположение точки простым передвижением пальца по ней.
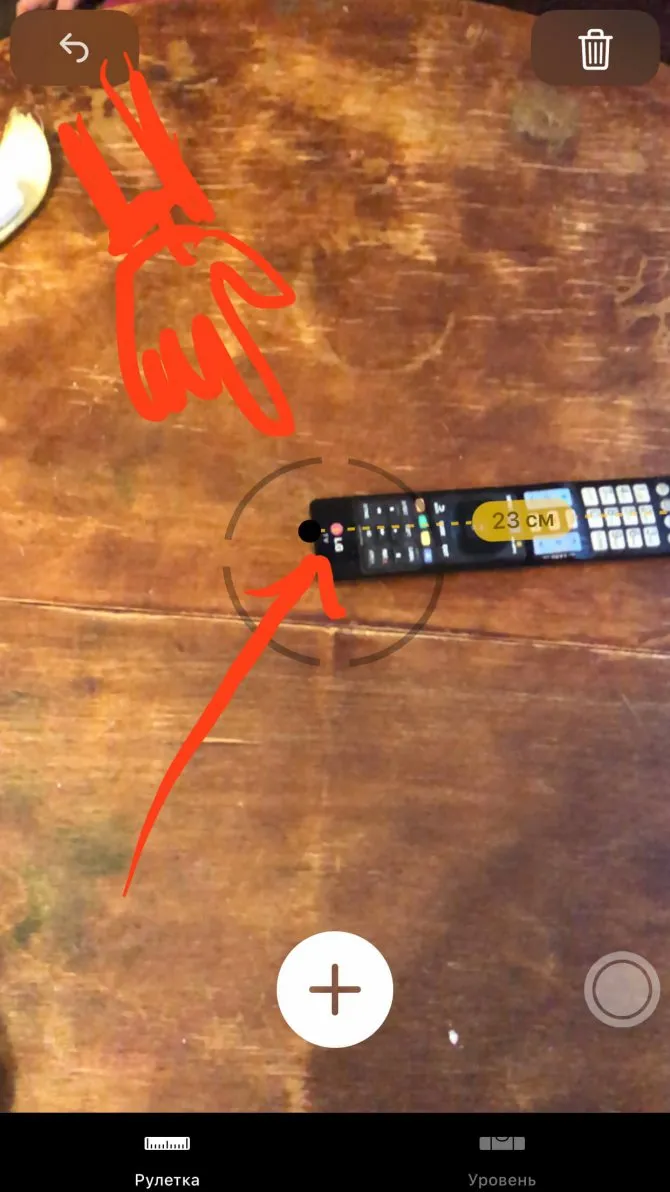
Рисунок 10. Пальцем меняем местоположение точек.
Приложение дополнено второй функцией — Уровнем, позволяющим измерять угол наклона предмета на поверхности и выравнивать положение предмета в пространстве. Уровень также не является профессиональным инструментом, предназначен он для домашних и повседневных замеров, где допускаются погрешности. Об этой опции у нас есть отдельная статья.

Рисунок 11. Вторая опция приложения — Уровень.
Аналогичные приложения с AppStore
Помимо Линейки от Apple, которая по умолчанию присутствует на айфонах с iOS12 и выше, существует ряд похожих приложений в AppStore — как бесплатных, со встроенными покупками, так и платных.
В целом, принцип их работы абсолютно аналогичен стандартной Линейке. Отличаются они лишь дополнительным функционалом. Расскажем о паре популярных аналогов.
- Одна из популярных программ с функцией линейки или рулетки — Линейка AR (Рулетка в кармане):
Помимо стандартного измерения длины и площади, приложение предлагает также замер угла между объектами, сохранение замеров на телефон.
Минус — измеряет в дюймах, то есть, придётся дополнительно пересчитывать в сантиметры.
- Среди пользователей пользуется спросом «карманная линейка» PicketRuler AR:
Программа также измеряет расстояние между двумя точками и вычисляет площадь — абсолютно по тем же принципам, что и в стандартной Линейке.
В качестве дополнительных опций приложение предлагает измерение предметов по ломанной линии. Кроме этого, обладает ярким интерфейсом, множеством цветных фонов и режимом дополненной реальности.
- CamToPlan:
Обладая простым интерфейсом, позволяет рисовать виртуальные измерительные линии формата 3D прямо на экране iPhone или iPad.
Выводы
Итак, мы убедились, что благодаря приложению Линейка выполнять срочные бытовые замеры или вычислить площадь объекта стало просто — где бы Вы ни находились, карманная рулетка всегда под рукой. Чем ближе Вы подносите iPhone к измеряемому объекту — тем выше качество измерений и ниже уровень погрешности.
Мы рассмотрели приложения, которые, по сути, повторяют основные функции оригинальной программы как по возможностям, так и по принципу действия. В них, помимо яркого дизайна, представлены лишь некоторые дополнительные опции.
Надеемся, разобраться с Линейкой нашим читателям помогут подробные фото- и видео-инструкции. Пусть айфонная утилита будет полезным карманным инструментом для Вас!
PiliApp Actual Ruler
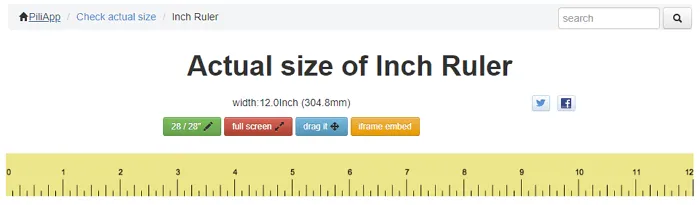
PiliApp Actual Ruler — еще одна экранная линейка, отличающаяся от iRuler большей функциональностью.
При первом посещении страницы сервис попросит подтвердить правильность автоматического определения диагонали экрана. Если размеры не соответствуют вашему монитору, можете выбрать диагональ из списка или внести размер вручную. Но также есть опция «Я не знаю размеры монитора».
В последнем случае можно использовать для измерения диагонали ту же банкноту, кредитную карточку или, например, iPhone, если вам известны его размеры. Если кликнете по кнопке «drag it», линейка откроется в отдельном окне браузера, которое легко можно переместить в любое нужное место на экране.
FreeOnlineRuler
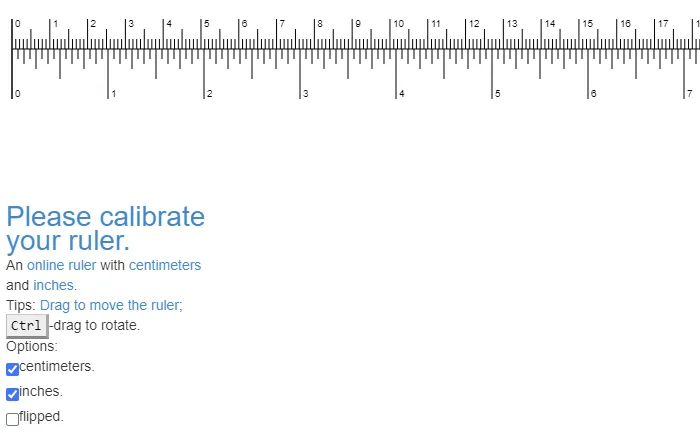
У FreeOnlineRuler есть дополнительные опции, отсутствующие у упоминавшихся выше сайтов. По клику мышкой линейку легко перетащить в любое место на экране. А если при клике удерживать нажатой кнопку Ctrl, то ее еще можно повернуть. Это бывает удобно для измерения объектов неправильной геометрической формы.
Внизу страницы можно снять флажки с отображения сантиметров или дюймов, если вы хотите, чтобы показывалась лишь одна измерительная шкала. А если отметить галочкой чекбокс «flipped», нулевая отметка переместится вправо, а измерения будут производиться, соответственно, справа налево.
У сервиса FreeOnlineRuler есть и инструмент калибровки. Нажмите «Please calibrate your ruler» в нижней части экрана. Здесь вы можете произвести калибровку с помощью кредитной карты, банкноты или листа бумаги с известными размерами.
Ruler by Xalpha Lab
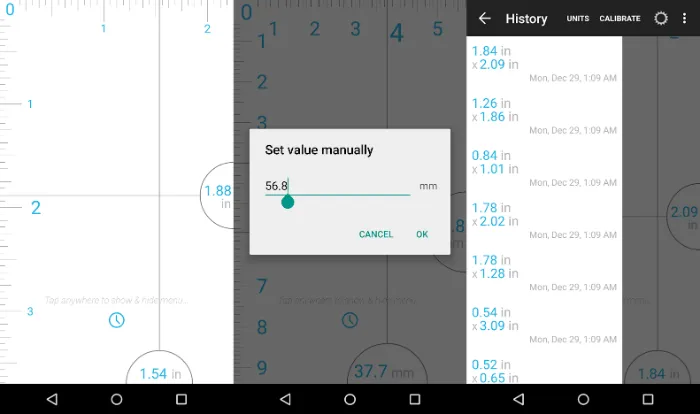
Описанные выше сайты хороши для использования на компьютере, но не на смартфоне. Если вам нужна линейка для телефона или планшета, понадобится специальное приложение.
Если у вас смартфон на Android, советуем воспользоваться приложением Ruler. Оно было высоко оценено пользователями в Google Play (почти 9 тысяч пользователей оценили его в 4,6 балла). Перетягивайте направляющие высоты и ширины в соответствии с размерами и местоположением измеряемого объекта.
Если нажмете на любое свободное место на экране, откроется верхнее меню. Здесь можно переключиться на темную тему, изменить единицы измерения, сделать калибровку с помощью монеты или кредитной карты, а также выполнить другие действия.
Конечно, поскольку дисплей телефона намного меньше, чем размеры монитора, с помощью приложения для смартфона удобно измерять только маленькие предметы. Но в ряде случаев и этого может быть достаточно.
Линейка
Линейка представляет собой интеллектуальное приложение, с помощью которого вы можете точно измерить размеры любого объекта или элемента. Не имеет значения, объект имеет несколько миллиметров (дюймов) или несколько сотен метров (или ноги) с использованием этой линейки приложения вы можете легко и точно проверить длину, ширину или высоту любого элемента или объекта. Это идеальный инструмент в любых DIY проектов или ремонтных работ! Этот карманный линейка приложение предлагает 3 режима измерения: — Линейка на экране (Screen Ruler) — мера объекты, помещенные на экране телефона или планшета — Режим камеры (Фото Линейка) — сфотографировать объекты, которые вы хотите измерить, а затем с помощью эталонного объекта, вы можете измерить размер всех объектов, которые изображены на картинке — Режим изображения Галерея — Выберите изображение, сохраненное на устройстве (или карту памяти) и производить измерения объектов, расположенных на нем, используя метод из режима линейки фотографий.
Особенности применения Правителя (Настройки): — Выбор единиц измерения: метрические (миллиметры, сантиметры, метры) или имперские (дюймы, футы) — Определение точности и точности измерений — Дополнительная калибровка (полезно на некоторых устройствах) — Выбор готового ссылка на объект (кредитные карты, монеты, карточки A4, и т.д.) или определить собственный эталонный OBIEKT (сделай сам) — Лупа — увеличить изображение, чтобы увеличить точность измерений — Сохранение и передача результатов измерений
Как использовать:
Режим Линейка на экране: — Поместите объект на экране смартфона — Совместите линии на экране к краю объекта — Прочитать длину или ширину измеряемого объекта. Внимание: в этом режиме, некоторые устройства требуют калибровки, следуйте инструкциям, чтобы убедиться, что вы получите правильные измерения.
Режим камеры (Фото Линейка) + режим изображения из галереи — Возьмите фотографию (или выбрать из галереи) измеряемого объекта и эталонного объекта, вы знаете, размеры (объекты должны находиться в одной плоскости) — Поместите синие стрелки (эталон) на опорном объекте — Добавление стрелки измерения (с помощью нажмите «+») и установить их на измеряемом объекте — Прочитать размеры — Отправить или сохранить изображение с измерениями
DIY приложение Линейка может быть успешно использован в ремонтных работ, строительства, дизайна и других работ, инженерных или любого измерения расстояния, длины или высоты любых объектов.
Успешная мера!
Google Measure
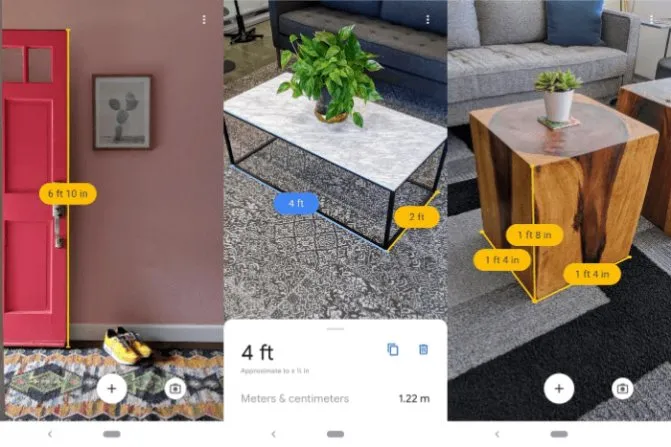
Для работы с крупными объектами советуем обратить внимание на Google Measure. Это приложение с дополненной реальностью, представленное в 2020 году, которое для измерений использует камеру смартфона. Вы сможете сохранять фотографии своих измерений для дальнейшего использования. Это очень удобная функция, особенно для тех, кто, например, выбирает диван в мебельном магазине.
При правильном использовании приложение работает довольно хорошо. При тестировании ему удалось правильно измерить стол шириной 182 см, но выступ на столе, который составляет 28 см, он измерил как 25 см. Собственно приложение предупреждает, что его измерения могут иметь погрешность в эти самые 3 см. Рекомендуется использовать его на текстурированных, хорошо освещенных поверхностях.
Метрическая линейка
JR Screen Ruler — единственная линейка, которую мне удалось найти с единицей измерения сантиметр. Но кроме сантиметров еще можно измерять в пикселях, дюймах и пиках.
Работает во всех оконных приложения Windows, просто перетаскиваете мышью, куда вам нужно. Есть возможность переворачивать линейку в вертикальное и горизонтальное положение.
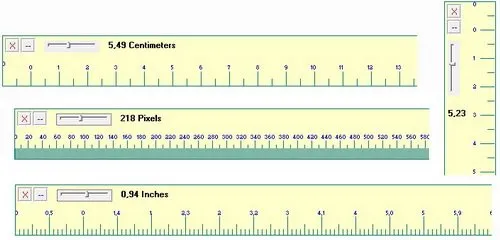
К недостаткам данной программы можно отнести отсутствие возможности изменить ее цвет и необходимость ее настраивать. Без настройки есть вероятность большой погрешности в измерениях.
Настраивать очень просто, выберите нужную Вам единицу измерения, допустим сантиметр.
Приложите обычную пластмассовую линейку к экрану монитора (к виртуальной линейке) и сравните насколько расходятся показания шкалы.
Если все совпадает, значит настройку можно пропустить. Если все же есть расхождение, то нужно изменить количество пикселей на единицу измерения. Для этого нажмите правой клавишей мыши по линейке и выберите пункт — Pixels per inch. И в окне Input Box изменяйте значения пикселей до тех пор, пока сантиметры не станут сантиметрами. К примеру, у меня это значение было 105.
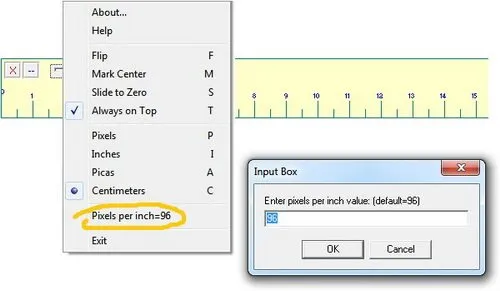
Скачать программу можно с официального сайта. Размер меньше 500 КБ, не требует установки, можно сразу приступать к работе.
Ruler by Tue Nguyen Minh
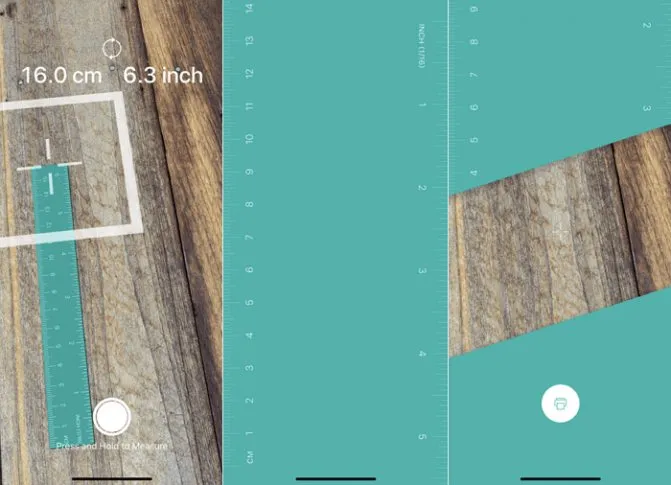
Если у вас iPhone, вы найдете не меньше приложений, чем под Android. Одно из лучших – 3-in-1 Ruler от вьетнамского разработчика Tue Nguyen Minh. В этом приложении есть не только обычная экранная линейка, но и функционал дополненной реальности и возможность вывести линейку на печать.
Когда запустите приложение, оно запросит доступ к камере телефона. Это нужно для измерений с помощью дополненной реальности. С помощью обычной линейки можно измерить объекты с размерами не превышающими 10 сантиметров.
Кстати, в последних версиях iPhone уже есть встроенное приложение, которое так и называется «Измерение». В нем также можно использовать дополненную реальность.
Как транслировать изображение с телефона на телевизор?
Есть несколько способов транслировать изображение с телефона на телевизор:
-
С помощью HDMI-кабеля: если ваш телефон и телевизор оборудованы разъемами HDMI, то вы можете подключить их кабелем HDMI. После этого выберите на телевизоре нужный вход и вы увидите изображение с телефона на экране телевизора.
-
С помощью Miracast: Miracast — это технология, которая позволяет передавать изображение и звук с одного устройства на другое по Wi-Fi. Чтобы использовать Miracast, убедитесь, что ваш телевизор и телефон поддерживают эту технологию, и подключите их к одной сети Wi-Fi. Затем настройте подключение на телефоне и выберите телевизор в списке устройств.
-
С помощью Chromecast: если у вас есть устройство Chromecast, то вы можете подключить его к телевизору и передавать изображение с телефона на телевизор. Для этого необходимо подключить Chromecast к телевизору и настроить его, а затем установить приложение Google Home на телефоне и настроить подключение.
-
С помощью Apple TV: если у вас есть устройство Apple TV, то вы можете подключить его к телевизору и использовать AirPlay для передачи изображения с iPhone или iPad на телевизор. Для этого убедитесь, что ваш iPhone и Apple TV подключены к одной Wi-Fi-сети, затем откройте контрольный центр на iPhone и выберите AirPlay, затем выберите Apple TV в списке устройств.
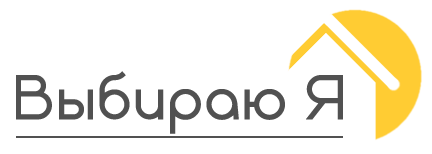
Добавить комментарий
Для отправки комментария вам необходимо авторизоваться.